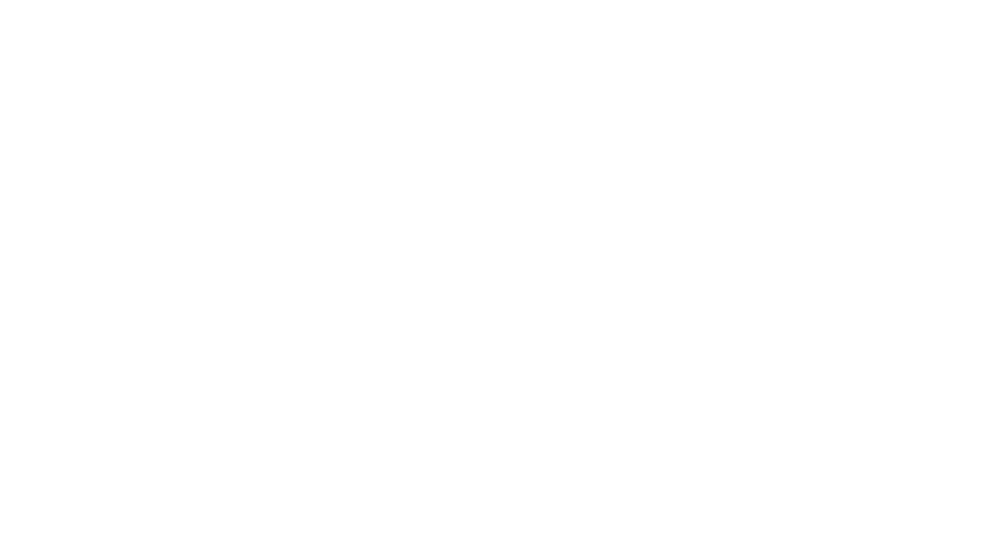みどバード
みどバード皆さんは「人生でやりたいことリスト」作ってますか?
筆者はこの間作ってみたんですが、「腰が抜けるほど美味しいカツ丼を食べる」の次に思いついたのが「3Dプリンターで鉢を作る」でした。
(カツ丼はシンプルに好き)
調べてみたら最近は数万円で3Dプリンター鉢が買えるらしいので、早速Creality Ender-3 V3 SEという製品を買ってみました。
その後、実際に鉢を作ってみたところ。めちゃくちゃ難しい…。



仕事柄わりとPC作業や機械の調整などをよくするんですが、それでもかなり難しかったです。
「これは苦戦する人めちゃくちゃ多いだろうな~」と思ったので、この記事では下記について解説していきます。
- 用意するもの
- 3Dプリンター鉢作りの流れ
- 筆者がやらかしたミス集



このサイト(みどりのグリーン)は100株以上の植物と暮らすデザイナー夫婦が運営しています。
記事内の写真も我が家で撮影したものなので、あわせてお楽しみください!
自作した3Dプリンター鉢



まずは「3Dプリンター鉢ってどんなもの?」という方向けに、我が家で作った鉢の写真をお見せします!








用意するもの





続いて、用意するものを解説していきます。
- 3Dプリンター
- フィラメント
- CADソフト
- スライサーソフト
3Dプリンター



なにはともあれ、まずは3Dプリンターを用意しましょう。
冒頭にも書きましたが、我が家ではCreality Ender-3 V3 SEを使用しています。


これ以外を使ったことはありませんが、初心者でも印刷できているので、多分使いやすい製品であることは間違いないです。
他にもいろんな種類の3Dプリンターがありますが、価格的にも手を出しやすいので、何がいいかわからないならとりあえずこれをおすすめします。
フィラメント
3Dプリンターはフィラメントという材料を積み重ねて造形していきます。
3Dプリンター本体にもお試し用のフィラメントがついていますが、少ないので一緒に用意しておきましょう。
我が家ではまず最初にELEGOOのブラックと、STVICTORYの透明なフィラメントを買ってみました。







特に不満はないのでおすすめです!
CADソフト
CADソフトは3Dデータを作るときに使います。
3Dデータのソフトといえば「Blender」等の3DCG制作ソフトが有名ですが、3Dプリンターで使うのはCADソフトがメイン。



何となく「みんなBlender使ってるんだろうな~」っと思っていたら違ってびっくりしました。
どうやら調べてみると、3DCG制作ソフトはあくまでCGをキレイに作れるように特化しているので、3Dプリンター用のデータを作るのには若干癖があるらしいです。
とはいえ、Blenderを使っている人も結構いるので、好きなソフトがあればそれを使ってOKだと思います。
特に使いたいものがない人はFusion360というCADソフトがおすすめです。



とりあえず皆これ使ってるから多分間違いない。
ただ、初心者に使いにくいソフトなので、YouTubeなどで使い方を調べながらじゃないと訳わからないと思います。
(調べても訳わからないかもしれません…)
筆者は仕事でPhotoshopやIllustratorを使っていて、こういうソフトには慣れていると思ってたんですが、めちゃくちゃ苦戦しています。
スライサーソフト
スライサーソフトは3Dデータをプリンターに読み込めるデータに変換するときに使います。
メーカーごとにスライサーソフトを出していることが多いので、基本はそれでOK。



Crealityの3DプリンターはCreality Printというソフトが使えます。
それ以外にも「UltiMaker Cura」というフリーソフトが有名なので、こちらもおすすめです。
我が家で使用した感じだと、
- Creality Print:設定できる項目が少ないが印刷時間は短い
- UltiMaker Cura:設定できる項目は多いが印刷時間は長い
という感じでした。



印刷スピードや積層ピッチなどの設定はほぼ同じずなのに、なぜか印刷時間に差があります。
うちだと基本的にはCreality Printで、特殊なメッシュ構造などを使いたいときはUltimaker Curaを使っています。
3Dプリンター鉢作りの流れ





3Dプリンター鉢は下記のような流れで作っていきます!
- 構想を練る
- CADソフトで3Dデータを作成
- スライサーソフトでプリント用データを作成
- 3Dプリンターで印刷する
STEP1:構想を練る



いきなりCADソフトでデザインする前に、まずは構想を練るのがおすすめです!
いきなりCADソフトで作ってもいいんですが、慣れるまでは絵で何となくデザインを描いて、それを3D化していくという流れがおすすめです。
そうすることで最終目的地が分かるので、「あれ、結局何を作りたいんだっけ…?」というのが減らせます。



複雑なデザインになってくると作っている途中で何を作りたかったのか分からなくなることがよくあります…


とりあえず紙とペンでざっくりラフを描いておくだけでもOKです。
その際に寸法などもメモしておくとわかりやすいと思います。
STEP2:CADソフトで3Dデータを作成
構想をもとに、CADソフトで3Dデータを作っていきます。



とりあえずFusion360を使っている前提で話を進めます。
細かく説明すると記事がとてつもなく長くなるので、ざっくりになりますが、鉢作りでまず覚えたいのが下記の操作。
- スケッチ:平面に図形を描く
- 押し出し:スケッチした図形を1方向に伸ばして立体化する
- 回転:スケッチした図形を回転させて立体化する
- シェル:立体の内部をくり抜く
スケッチ
押し出し
回転
シェル
このあたりを覚えておけばとりあえず鉢っぽいものはできます。
あと、余裕があればオフセット平面を使ったボディの分割を覚えてみてください。
ボディの分割



分割ができるようになるとスライサーソフトでメッシュデザインを簡単に作れるようになります!
3Dデータが出来たら、右上のメニューから「エクスポート」を選び、


タイプで「STLファイル」を選択して書き出します。


分割して書き出す場合は左側ブラウザにある目のマークで、書き出したいボディだけを表示させてください。


STEP3:スライサーソフトでプリント用データを作成
STLデータを使っているスライサーソフトに読み込ませてプリント用データを作成します。
普通に印刷するなら、とりあえずメーカー推奨のスライサーソフトに読み込んでスライスさせればOKです。
Creality Printの場合は右下の「Slice」ボタンを押します。


そうすると印刷用データを生成してくれるので、右下の「Expor to Local」で保存しましょう。


一部分だけメッシュ構造にしたい場合
一部分だけメッシュ構造にしたい場合、スライサーソフトはUltiMaker Curaを使用しましょう。



Creality Printだと一部分だけメッシュにすることはできません…
メッシュ構造にする場合は、まず分割したデータをすべて読み込みます。
続いてメッシュにしたいパーツを選択した状態で、左側のメニューの四角が4つ並んでいる部分を選択し、「設定を選択する」を押してください。


その中にある、
- ウォールライン数
- 上部レイヤー
- 底面レイヤー
- インフィル密度
- インフィルパターン
にチェックを付けましょう。
そうすると各項目を設定できるようになるので、


- ウォールライン数:0
- 上部レイヤー:0
- 底面レイヤー:0
- インフィル密度:お好みで(30~35%くらいがおすすめ)
- インフィルパターン:お好みで(ジャイロイドがおすすめ)
と設定してみてください。
その後、左上の「編集」から「すべてのモデルを選択」を一度押した後、再度「編集」で「モデルの合体」を押します。


そうすると分割したモデルがまとまるので、スライスしましょう。



そうすると下のように一部分だけメッシュ構造にすることできます!


STEP4:3Dプリンターで印刷する



あとは3Dプリンターで印刷すればOKです!
組み立てただけだとミスプリントする可能性が高いので、まずはレベリングをしましょう。
我が家で使っているCreality Ender-3 V3 SEはオートレベリング機能があるので、自動でやってくれます。
(少し癖があるので後述します)


その後、印刷しましょう。



印刷は思ったより時間がかかるので、覚悟してください…!


やらかしたミス集


印刷途中でフィラメントが絡まった
フィラメントが絡まっているのをほぐすために一度印刷を中止し、その後再開したらミスプリントしました。
(しかも一番最初にプリントした鉢で起きた)
3Dプリンターは基本的に印刷途中で止めると失敗します。



Creality Ender-3 V3 SEには「一時停止ボタン」がわざわざ用意されているのに押したらダメでした…


Amazonに「このフィラメントは絡まりました」とか「絡まりませんでした」といったレビューが多い理由を思い知った夜でした…。
オートレベリングのZ軸補正を過信した
Creality Ender-3 V3 SEにはオートレベリング機能があり、Z軸(上下)の補正もある程度自動でやってくれます。


ただ、この数値を信用してはいけません。
オートレベリングをした後そのまま印刷しても、ノズルがプレートから離れすぎて、ミスプリントすることが結構ありました。





最初Z軸補正が原因だと分からなくて2~3時間格闘しました。
大体はノズルが離れすぎていることが原因なので、Z軸補正の値をマイナス方向に増やしましょう。
多分印刷を繰り返すうちにノズルが少しずつ削れていってしまうのが原因だと思います
ちなみに、Creality Ender-3 V3 SEは新品のノズルでも若干Z軸補正が甘いです。
「新品のノズル+オートレベリング後そのまま」の状態でも、印刷物の底面が段々になってしまいました。


自分で細かく調整し直すと、下の写真のようにキレイな底面にすることができます。


クオリティが全然変わるので慣れてきたらZ軸補正の調整もしてみてください。
ミスプリントした後にすぐ止めて剥がした
付属のシートを使う場合、印刷初期段階でミスプリントしてもすぐに剥がさないほうがいいです。
フィラメントが薄い状態だとかなり剥がしにくいので、無理やりコテなどで剥がしたらシートが傷つきました。





ただ、最初は結構ミスプリントしやすいので、ある程度積み上がるのを待つとタイムロスが大きいです…
「剥がれやすいシートないかな」と探していて、ステンレス鋼でできた別のシートがよさそうだったので、購入してみました。





このシートなら印刷初期でも簡単に剥がせました!
印刷方向を考慮しないでモデルを作った
3Dプリンターは縦方向にフィラメントを積んでいく仕組みのため、縦に細長い柱などは強度が保てず、ミスプリントしやすくなってしまいます。
下の写真は網付きの土入れの試作品です。


本当は十字に重なるように網をモデリングしていたのですが、上手く積み上がらず、縦線がポロポロと落ちてしまいました。
楽しいグリーンライフをお送りください!


ということで、この記事では3Dプリンター鉢の作り方を解説してきました。
見返したい部分がある方は以下の目次でお戻りください!
今回は以上となります。



インスタもやってるので、ぜひフォローお願いします!